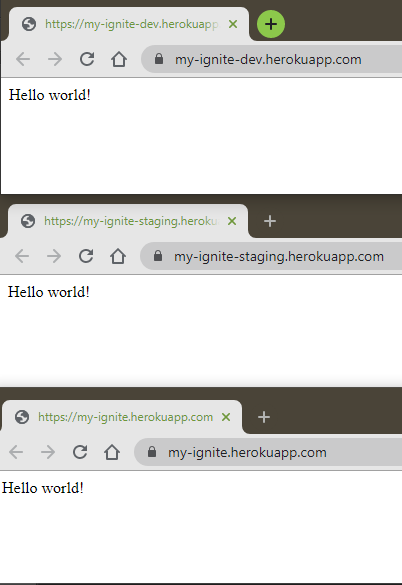Heroku + Github
1. Visit
https://dashboard.heroku.com/apps
Click on button “New” to create new application in Heroku, and select option “Create new pipeline”.
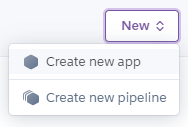
2. Pipeline name
Provide suitable name for your pipeline, select your repository and the click on button “Create pipeline”.
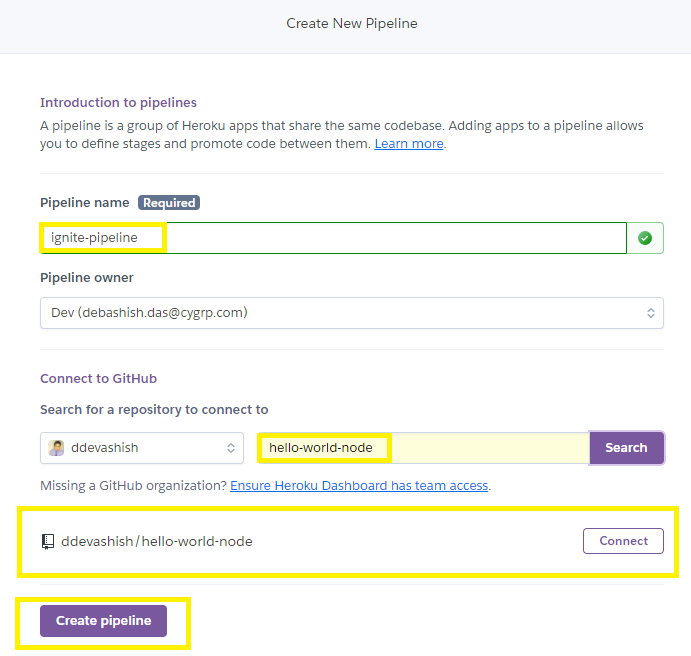
3. Add app
Click on “Add app” and select or create new app
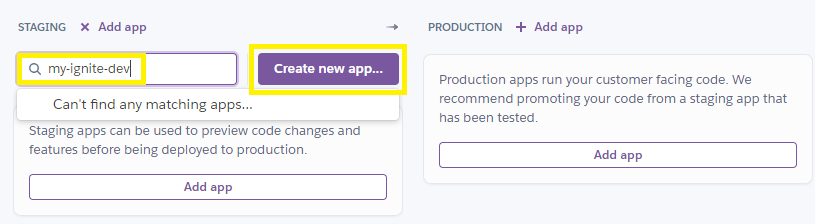
4. Verify app name availability
Verify app name is available and then create app.
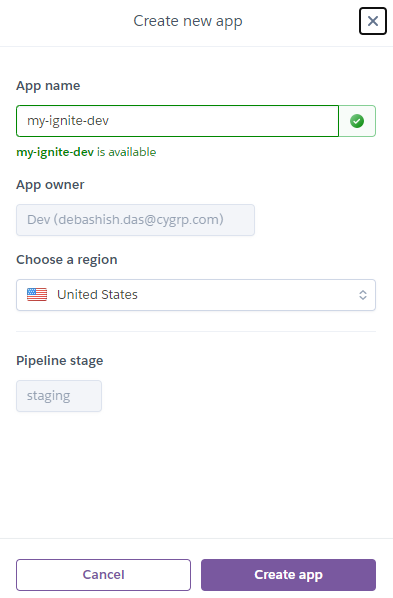
5. Find newly created app
You can find the newly app will be associated with the pipeline, you can move app to development environment.
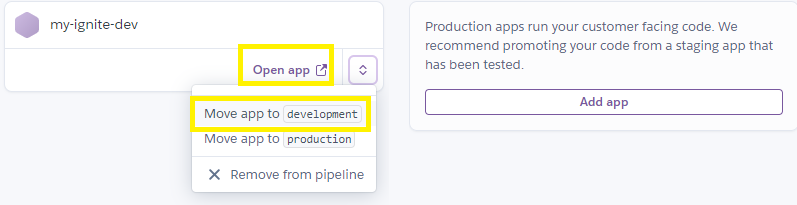
6. Check development environment
You can check that app has moved to the “Development”.

7. Set development environment repository
Click on application that you created, and the select tab “Deploy”.
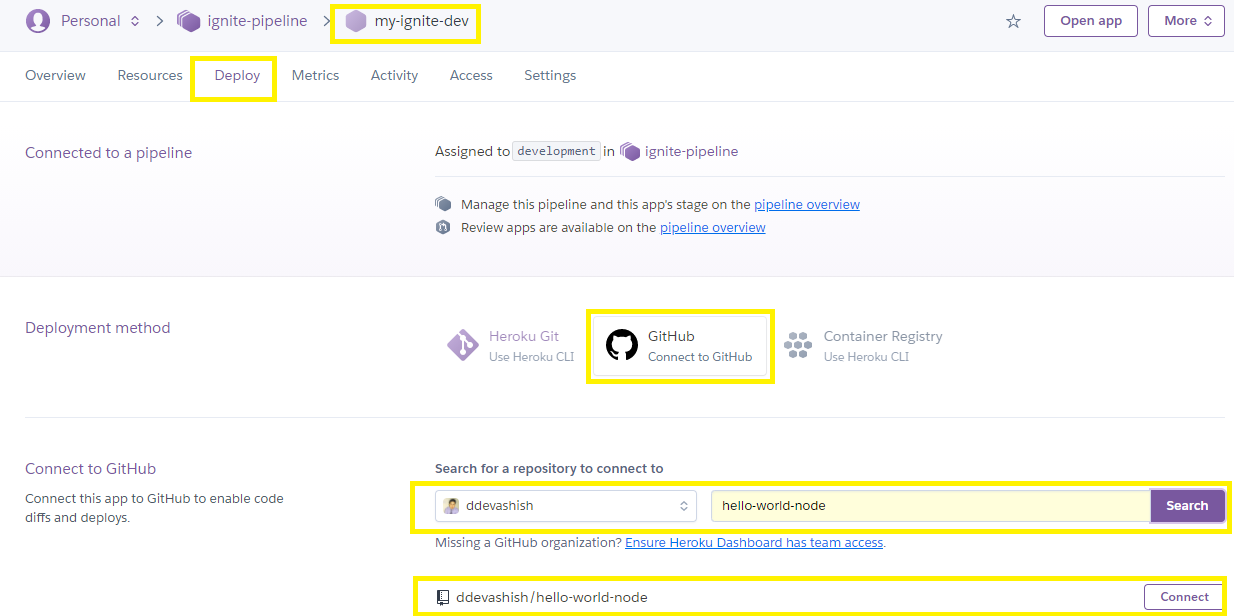
8. Enable automatic deployment
Enable automatic deployment for the specific branch.
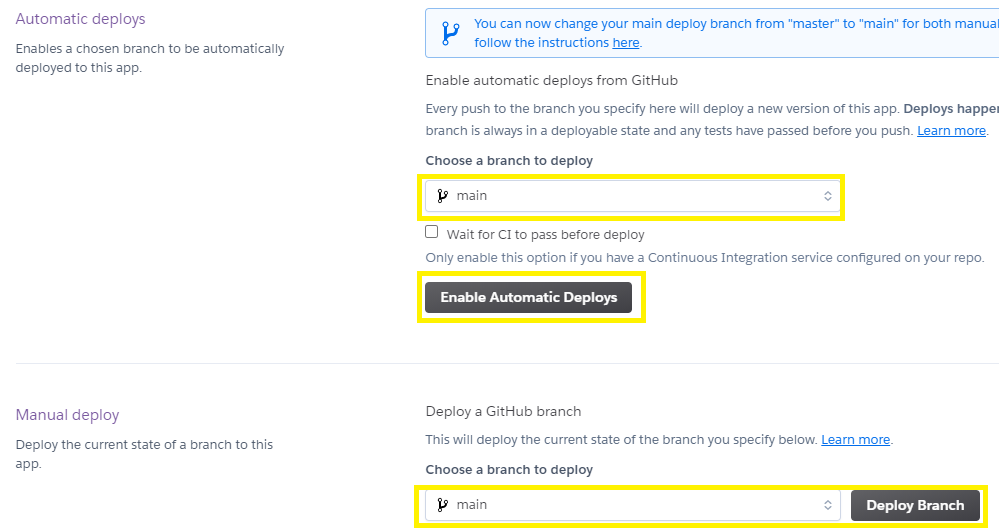
9. Manually deploy app
Click on button "Deploy Branch" for manually deploy the application.
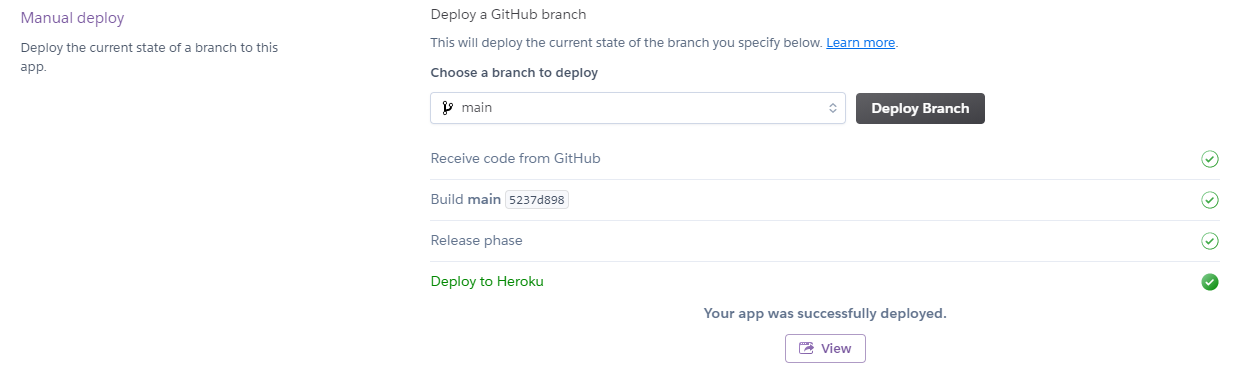
10. Check pipeline
Now click back to your pipeline.
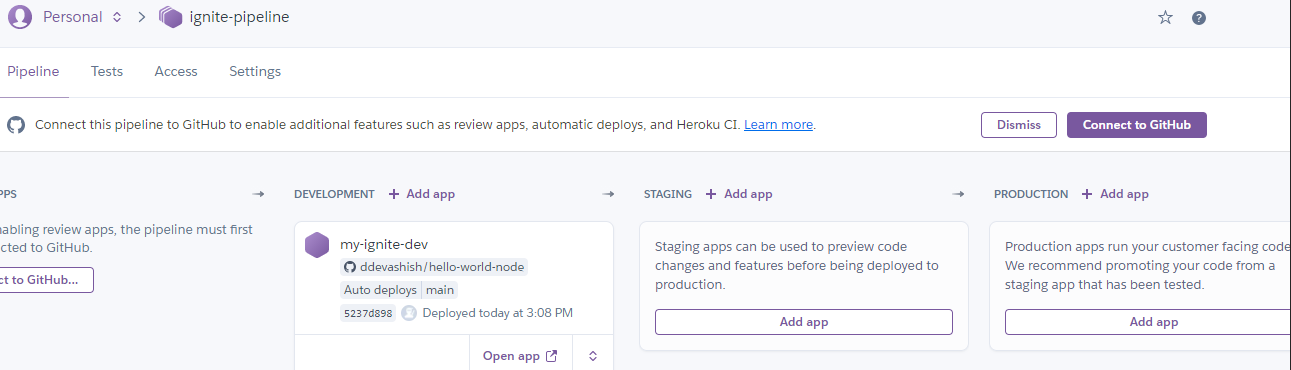
11. Set staging and production environment
Add app for Staging and Production in the similar way.
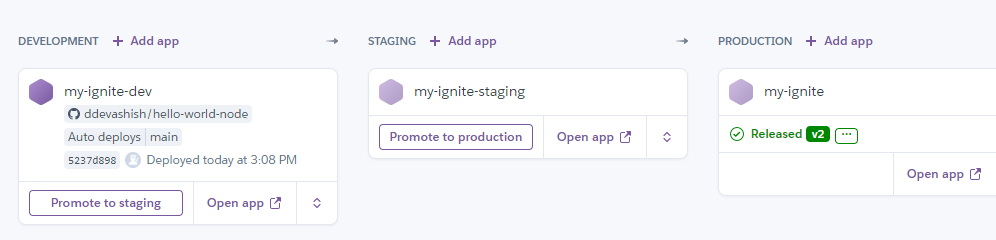
12. Move from development to staging
To move changes from development environment to staging just click on button “Promote to staging”.
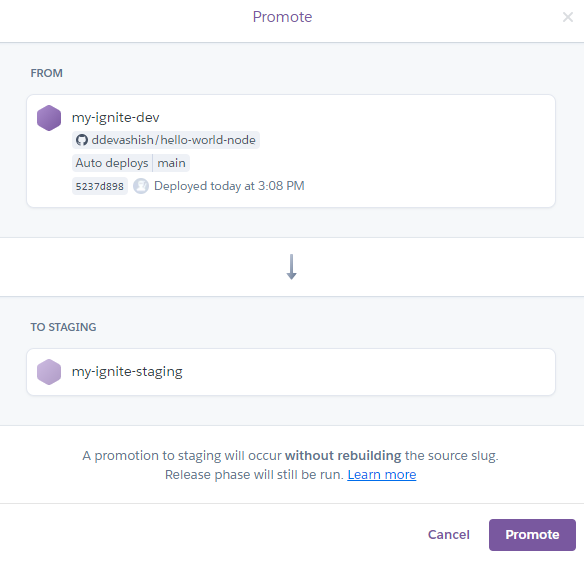
13. Verify staging
You can see the changes have been promoted to staging. Now you can click on button “Promote to production”
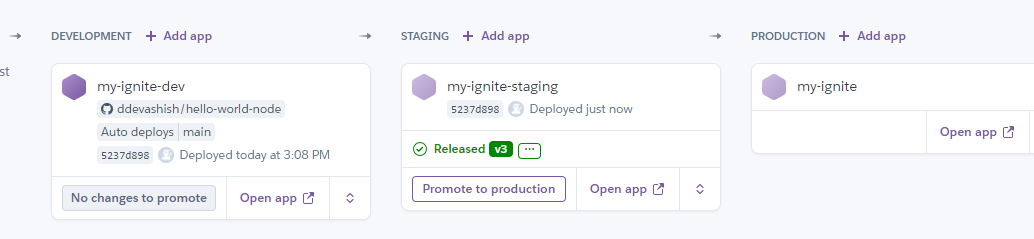
14. Move from staging to production
To move changes from staging environment to production just click on button “Promote to production.
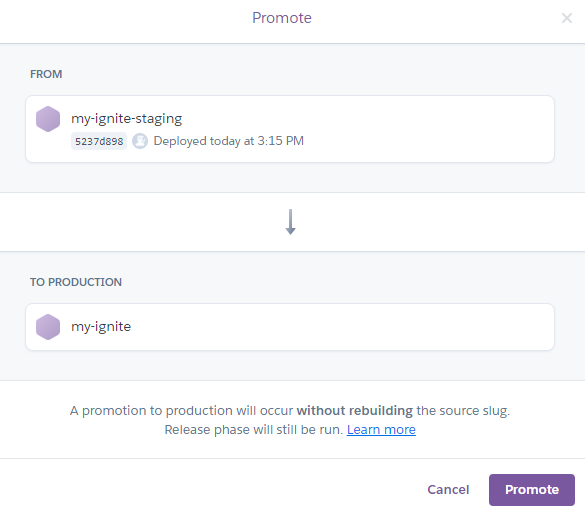
15. Verify production
You can see the changes have been promoted to production.
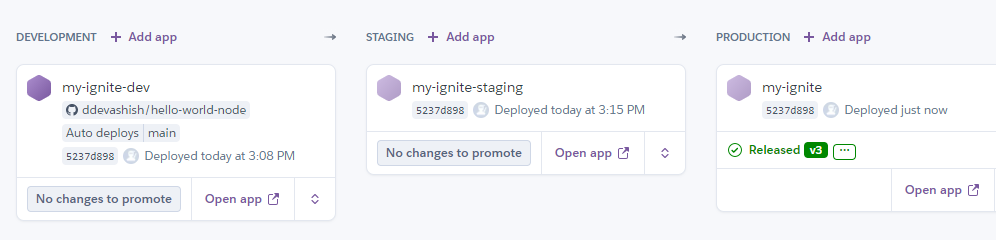
16. Verify application under each environment
Click on button “Open app” under each environment. You can see the application for different environment.